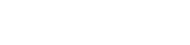Premium WooCommerce Themes
Build a stunning online store that converts with ease! RcaTheme offers a variety of responsive, SEO-optimized WooCommerce themes designed to help you sell more online. Unleash the power of WooCommerce with RcaTheme's collection of premium, responsive themes designed specifically for online success. Boasting over 280 unique product listing designs and 7 product detail page styles, we empower you to create a shopping experience as individual as your brand. Drag-and-drop layout builder and endless widget possibilities provide unmatched customization freedom, allowing you to tailor your store to your specific needs. Style your way with the Style Manager, controlling every visual aspect from colors and fonts to buttons and menus, all without a single line of code. RcaTheme's commitment to user-friendliness extends beyond intuitive design tools. Detailed documentation and a free Quickstart package ensure a smooth setup process, while our dedicated support team is always available to assist you in achieving your ecommerce goals. No matter your experience level, from seasoned shop owner to aspiring entrepreneur, RcaTheme provides the perfect foundation for a thriving online store. Browse our themes today and discover the perfect fit to elevate your brand and convert visitors into loyal customers.